来源:[db:来源] 时间:2022-04-08 17:31:52
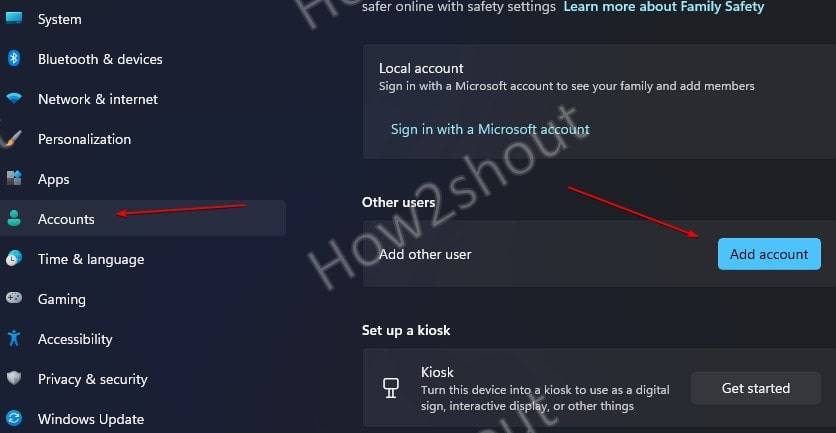
#详细步骤截图步骤 1:打开 Windows 设置,为此您可以按Win I键。然后单击“帐户”。
第 2 步:选择选项卡“家庭和其他联系人”。单击“添加帐户”按钮。
第 3 步:选择“我没有此人的登录信息”以创建一个常规的 Windows 11 本地帐户。
注意:如果您想使用 Microsoft 帐户添加用户,请输入关联的电子邮件地址或电话号码。之后单击“下一步”按钮。在这种情况下,用户帐户是直接链接的。Microsoft 帐户的密码也适用于新的 PC 用户。
第四步:点击“添加一个没有微软账户的用户”,创建一个本地用户。
第 5 步:现在定义新用户的凭据。这包括用户名、密码。要保存数据,请单击“下一步”,您已成功创建了一个新用户。
第 1 步:在 Windows 11 中,在搜索框中输入“ cmd ”。出现时点击“以管理员身份运行”。
输入命令:
网络用户“用户名”“密码”/添加第 2 步:对于“用户名”,您必须输入您想为新用户提供的名称。对于“密码”,输入所需的密码。按[ Enter ]键确认新用户的创建。
尽管 Windows 11 Home 中的 Microsoft 会强制使用 Microsoft 帐户添加用户,但是您仍然可以按照本教程中给出的步骤进行操作。除了其他给定的方式外,还有一种方式可以让您创建纯本地帐户。本地帐户的优点是不会同步任何内容,因此您的数据将在您自己的系统上。尽管如此,您仍然可以选择稍后将您的 Microsoft 帐户链接到您的本地用户帐户。
步骤 1: 打开运行命令框。为此,请按组合键[Windows 键 ] [R]。然后输入 control userpasswords2。
第 2 步:现在选择“添加……”。
第三步:点击“不用微软账号登录(不推荐) ”。
第 4 步:然后选择“本地帐户”。
第 5 步:现在为新用户设置重要数据,包括用户名、密码和密码提示。然后点击“下一步”。
第 6 步:通过单击“完成”,您将在计算机上拥有一个新用户。
相关推荐
猜你喜欢